Hướng dẫn sử dụng HereLabel
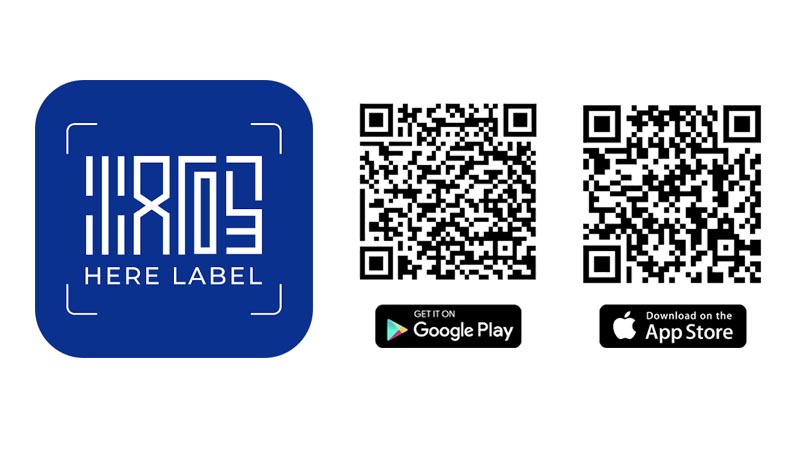
HereLabel là ứng dụng chạy trên điện thoại Android và iOS để thiết kế, in tem và hỗ trợ in tem sàn Thương mại điện tử lên máy in mã vạch HPRT. Bài viết này nhằm mục đích hướng dẫn sử dụng HereLabel cho bạn.
HereLabel là một công cụ chỉnh sửa nhãn vô cùng tiện lợi, giúp bạn tạo và in nhãn nhanh chóng và dễ dàng. Với giao diện đơn giản và trực quan, ứng dụng này phù hợp với cả người mới bắt đầu và những người đã có kinh nghiệm.
Tải và cài đặt HereLabel
- Tìm kiếm ứng dụng: Mở Google Play Store hoặc Apple Store và tìm kiếm “HereLabel”. Bạn có thể quét mã vạch tương ứng trong hình bên dưới để tải về.
- Tải về: Nhấp vào nút “Cài đặt” để tải ứng dụng về thiết bị của bạn.
- Cấp quyền: Cấp cho ứng dụng các quyền cần thiết để hoạt động, chẳng hạn như quyền truy cập vào bộ nhớ và kết nối Bluetooth.

Giao diện chính của HereLabel
Khi mở ứng dụng, bạn sẽ thấy giao diện chính với các chức năng cơ bản:
- Kết nối máy: Ở góc trên bên phải sẽ báo hiệu máy in đã được kết nối hay chưa
- Tạo nhãn mới: Bắt đầu tạo một nhãn mới từ đầu.
- Thư viện mẫu: Chọn một mẫu nhãn có sẵn để in hoặc tùy chỉnh.
- In nhãn: In các nhãn đã thiết kế.
- Cài đặt: Thay đổi các cài đặt của ứng dụng.

1. Kết nối máy in vào ứng dụng HereLabel
Nhấn vào biểu tượng và dòng chữ ở góc trên bên phải của ứng dụng. Chương trình sẽ hiện ra danh sách máy in đã kết nối. Trong hình minh họa bên dưới, chưa có máy in được kết nối.

Chương trình sẽ tự động tìm kiếm các máy in Bluetooth. Nếu có máy in hiện ra, hãy nhấn vào biểu tượng máy in. Chương trình sẽ tự kết nối. Để kết nối thủ công hoặc kết nối mạng, nhấn phím mũi tên ở góc trên bên trái của chương trình để quay về thêm mới máy in.

Nhấn THÊM THIẾT BỊ để thêm thủ công máy in kết nối Bluetooth. Hoặc nhấn qua thẻ Thiết lập Mạng khô… để thêm máy in mạng.

Nhấn vào nút Kết nối AP/IP để thiết lập máy in kết nối mạng nội bộ. Nút Kết nối mạng phân phối để kết nối trực tiếp đến máy in WiFi.


Sau khi nhập IP, nhấn phím Bắt đầu kết nối để chương trình liên kết với máy in.

Nhấn vào dòng máy in để xem thông số của máy in đã kết nối.

2. Thiết kế tem trên ứng dụng HereLabel
Quay trở lại màn hình chính và nhấn vào dấu + ở giữa bên dưới màn hình.



Sau khi chọn Thêm Thẻ mới, nhập vào tên tem nhãn rồi nhập khổ cho tem.


Nhập số lượng tem cần in và nhấn In. Nếu bạn muốn chỉnh thêm một vài các thông số khác thì nhấn Cài đặt nâng cao. Các tham số bao gồm:
- Hướng giấy in: Có 4 hướng quay theo 4 góc độ.
- Canh tem: Sát trái, giữa tem và sát phải.
- Độ lệch H: Kéo tem qua trái hoặc qua phải. Nhập số âm là kéo qua trái.
- Độ lệch V: Kéo tem lên trên hoặc xuống dưới. Số âm là kéo lên trên.

3. Hướng dẫn sử dụng HereLabel cho in tem sàn Tiktok, Shopee, Lazada...
Mở app sàn Thương mại điện tử như Tiktok, Shopee, Lazada và tiến hành in tem. Ở phần cuối cùng, chọn chia sẻ và chọn app HereLabel.


Sau khi chia sẻ qua ứng dụng HereLabel, màn hình sẽ hiện như vậy. Các thiết lập chỉ cần làm một lần. Những lần sau, ứng dụng sẽ ghi nhớ. Nếu không có kích thước nhãn phù hợp, nhấn vào dòng Kích thước nhãn.


Sau khi bạn thêm thành công một khổ tem. Khổ tem mới thêm sẽ nằm ở cuối cùng với 2 đơn vị đo: inch và mm. Nhấn phím Xong để quay lại chọn khổ tem.

Bạn cần kiểm tra một số thông tin bao gồm:
- Kích thước nhãn: Ở đây tôi chọn khổ 75x100mm cho tem A7.
- Cắt thông minh: Tem đưa ra đủ kích thước trang. Do đó phần mềm tự động thu nhỏ. Nếu tem của bạn không tràn trang, hãy bật chức năng Cắt thông minh để phần mềm tự căn chỉnh.
- Sắp xếp: Bạn nên chọn Tương xứng để phần mềm phóng to / thu nhỏ tem theo đúng tỷ lệ.
- Hiệu ứng in: Bạn nên chọn Đen để ứng dụng in đủ logo, đặc biệt là logo Shopee.
Toàn bộ phần này chỉ chọn một lần. Lần sau ứng dụng sẽ ghi nhớ của lần trước. Nhấn phím Xong để chuyển sang phần in.

Chọn vùng trang cần in và số lượng bản cho mỗi trang. Máy cũng sẽ thể hiện trạng thái máy in. Mặc định, những lần sau, phần mềm tự kết nối khi máy in bật. Nếu bạn cần chỉnh thêm, hãy nhấn Cài đặt nâng cao. Phần này giống như phần 2.

Nếu bạn gặp khó khăn trong quá trình sử dụng HereLabel, hãy liên hệ ngay với chúng tôi. Thông tin liên hệ:
Công ty TNHH Sản xuất Thương mại Xuất nhập khẩu Đức Nguyên
- Địa chỉ: Tp. Hồ Chí Minh: 443/44H Lê Văn Sỹ, Phường 12, Quận 3, Tp. Hồ Chí Minh
- Điện thoại: 093 696 1518, 090 800 6884
- E-mail: ducnguyenco2016@gmail.com, info@ducnguyenco.com
- Website: Liên hệ – Công ty TNHH Đức Nguyên (ducnguyenco.com)
- Facebook: https://www.facebook.com/ducnguyenco2016
Từ khóa tìm kiếm: HereLabel, in tem tiktok, in tem shopee, in tem từ điện thoại, in tem sàn tmđt
